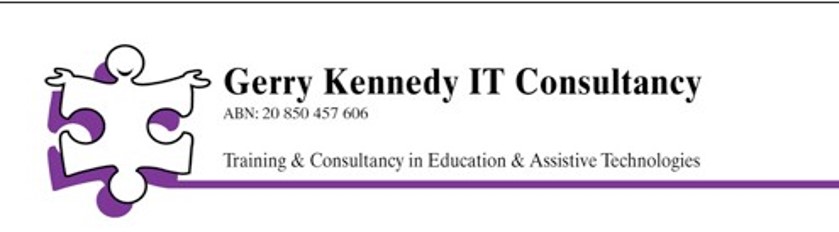
People deal with text every day, whether it is at school, in work training, in the workplace or even when shopping or going to a restaurant. The portable and lightweight C-Pen Reader Pen overcomes the barrier of not being able to read. It empowers non-readers, struggling readers or people who have English (or Spanish) as their second language in order to access text for a whole variety of purposes. Imagine the independence of being able to read instructions, the newspaper or the ingredients for a cake from a recipe book without having to ask another person (wife, husband, partner, teacher, school support person, trainer) for assistance – for the first time! As an adult, it is embarrassing and frustrating not being able to read. It restricts a person in so many ways.
The C-Pen provides that level of independence. Users can access printed text at any time and in any lighting conditions. The C-Pen has an integrated Collins 10th Edition English Dictionary and 30th anniversary Oxford dictionary. [Note: There is a 4th Edition Spanish dictionary built in as well]. It displays text in three lines in bright blue text on a black background. You can adjust the brightness at any time to suit the user’s environment or visual needs.
How Does It Work
The C-Pen Reader Pen uses powerful optical character recognition OCR (i.e. Optical Character Recognition Technology) to process then read aloud, any printed text from point size 6.5 to 22 [Note: 72 points is one inch high]. As the C-Pen is moved either from left-to-right or from right-to-left, the technology ‘reads’ the ink on the printed media and converts it into editable text. Users can opt to have it read aloud immediately after it is scanned (or selected) or as a continual piece of writing (e.g. a paragraph page or chapter). Text can be erased or appended and stored in the C-Pen and read back at a later time or transferred to a computer for study, editing or data collection purposes.
The device can additionally be used as a “keyboard” when it is connected via the USB cable into a computer. As the user scans the text, it is typed (as if typed from the user’s keyboard). This can save huge amounts of time retyping text, especially for support personnel in schools. The student may have dysgraphia and may find copy typing difficult due to poor writing and/or typing skills.
Individual words can be defined from one of the Dictionaries (English or Spanish text) and read aloud. With the integrated dictionaries, individual words can be highlighted one at a time, at the user’s own pace, and the definition read aloud. This is empowering for dyslexic children and adults who struggle understanding complex words but prefer to hear words read aloud to them. It also assists ESL (English as a Second Language) and for LOTE (Languages Other Than English) learning the Spanish language.
Packaged with The C-Pen Reader Pen are a headphone jack and an earpiece (using the standard earphone 3.5mm jack) so a user can use it more discretely if he or she is listening to text in public or in a noisy environment or space. Some users might wish to appear as if they are just listening to their phone or music tracks on an MP3 player. Privacy is an important issue in tertiary education or whilst working in a quite space such as a classroom where students are practicing private reading or in a library. In a work environment it can be used more without disturbing colleagues.
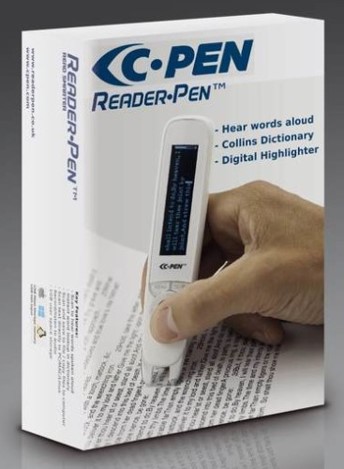
- The C-Pen Reader Pen unit (white in colour)
- An Earpiece
- Sturdy and robust Black Carry Pouch
- USB to USB cable (standard end and micro USB connection for the C-Pen)
- 18-page instruction booklet
The unit weighs 50g and is 13.5 centimeters in length. It competes very favourably against competing models and brands, as it is half the size and weight of a competitors’ offerings. It is comfortable in the user’s hand and accommodates young children (middle primary) through to teenagers and adults.
The user must be able to hold and move the pen, with control, across a surface (i.e. a printed page or brochure) in a straight line at about 70-90-degree angle. The C-Pen’s ergonomic design means that it’s very easy to hold and move along a page (or line) of text on a flat surface. The C-Pen can move at a fairly quick pace – or moved slowly at a user’s own pace. It is reputedly more accurate when scanning over a line of text than other competing pens. It comes packaged with a black pouch for storage and safety and an earpiece (as per a mobile phone). If lost, any off-the-shelf model at any price point, can easily replace the earpiece.
To Use The C-Pen
Menu Options
When you turn on the C-Pen Reader Pen, (hold and keep holding down on the Power Off/On – Back) button for about 3-4 seconds, and the unit will power up. The C-Pen logo appears. It then graphically displays the amount of charge left in the unit. The user is automatically in the Main Menu. It displays the date and the charge reading as small icons. Users can select a number of options including Text Reader; Dictionary; Scan to a File; Recorder and Settings by using the Up/ Down / Left and Right buttons on the scroll wheel. Central to these functions is the round OK button.
Settings
When I first experimented and trialed the pen, I chose to explore the Settings first to work out how to configure the device to suit my needs, as well as to determine the options for other users. To move about the menus; the person uses the Off/On Back button and the scroll wheel (with up, down, left and right buttons surrounding the OK button). I scrolled down to the Setting Options using the down button repeatedly (4 presses) and pressed the OK button when I had the Settings option displayed – (i.e. the middle of the scroll wheel has a small square icon on it).
In Settings, you can choose a voice in the TTS (Text-to-Speech) option. The user can elect to use a British English or American English voice. The C-Pen Reader male and female British or American English voices are clear and more natural text-to-speech voices than competing pens. This is critical. Each user should be able to clearly understand the words and hear the pronunciations correctly.
Simply scroll down to choose American English and press the OK button or press the up button and press OK for British English voice. It’s that simple. Selection of the remainder of the options will function and operate in a similar manner. If the user decides to opt out, he or she presses the Power Off/On Back button to go back up one or more levels to the starting Menu selections. To turn it off, once again hold down the On/Off Back button for about 3-5 seconds. Therefore it cannot be turned off by mistake or inadvertently.
Read Delay
The user can set a ‘read’ delay from ‘none’ to up to 3 seconds. This will accommodate someone who needs to scan some text and then wait until the text is read aloud. They might like to visually scan the text from the source material as the words or data (e.g. numbers) are being read aloud back to him or her. The user may have an auditory processing disorder, an acquired brain injury or it could be a young child who needs time to physically scan the text then have time to process the information using a 1-3 second delay. This is yet another important option to accommodate individual needs.
Left/Right Handed
In Settings, the device can be set to operate as either left or right-handed mode. The display simply “switches” to an upside down interface. The operating buttons are now to the right hand side of the user as is the scanning window. Resetting it, just hold the unit in the left hand, scroll to Right-handed and press OK. All the menu item options are that simple to operate and learn. This means a class set (of ten that are available as a separate product) or a single C-Pen can be shared amongst students or colleagues. No need for tech support! It might be siblings who are sharing it with mum or dad.
Brightness
The Brightness can be altered to accommodate the particular space or environment in which the user is working. This will also impact on battery life. Brightness ranges from 0-15 in 5 graduated steps. I opted for 9 (i.e. the third bar along the graphic). Students who may have a visual dysfunction or impairment (short or long term) may need it to be very bright or conversely less bright.
Date and Time
The first thing I did when I received the C-Pen was to set the time and date. This is so important as all of the scans and text capturing, is controlled by the internal clock. If it were not correct, I would not know accurately when I captured a particular text. First the user sets the Day, Month and Year and then the time (24 hour clock). An automatic shutdown can be set ranging from 5 to 10, to 30 minutes, to an hour or 2 hours. This will help preserve battery life. I set mine to 10 minutes.
In System Information, the State of Charge can be located (shown as a percentage) and Storage Space (it has a total of 4Gb and mine had 1.03Gb free). The Version Information can be viewed and the dictionaries installed and being used. There is also a System Upgrade (that I did not touch!) and a Default Settings where the C-Pen can be put back into a factory setting mode. The Version Information will come in handy if any technical issues arise and the user needs to contact the company or distributor for Tech Support. The system upgrade can be performed at no cost to the user, so that in its life it doesn’t become obsolete.
Text Reader
This is the first option in the menu at power on, and the one most likely to be used most of the time, according to the user’s needs. Once the user presses the OK button, a blank screen appears with a flashing cursor. Now the user scans some printed text from left to right or from right to left – using his or her left or right hand (all set up previously and customised in the Settings Menu as well as the delay, brightness and voice). Once positioned just before the text and gently but firmly pressed down on a flat surface, a light appears in the scanning window. The user is now ready to move the pen across the required text. I found that I could move it quite quickly and it operated seamlessly.
The text that was scanned appears in up to three lines of bright blue text on a black background in the C-Pen’s window. After any delay, the words or data (e.g. numbers) are read aloud in the English or American Voice (or Spanish if that is the current language being used). Each word is highlighted as it is spoken back. The text can be repeated as a whole or as individual words by using the up /down/left/right arrows and OK button. The text can be read back repeatedly at will.
It’s that easy. To continue, the user selects the next line of text and repeats the process. The new text will replace the old in the window and will be read aloud. The user continues as she or he desires. All text captured remains in the C-Pen until it is erased (purposefully). The users can append files and continue on from a previous class, lesson, session or study/reading session.
There is an Adding mode if you switch the unit off and turn it back on again. The unit is ready to scan once more as it turns on in the same state as when it was turned off. From Listen Settings option, the user can elect to append text or replace it. Scan languages can be changed from this menu as well. In Scan Languages, the user can select from English or Spanish.
In Reading Settings, the Speed can be altered (i.e. the rate of speech) from three settings from slow to fast (I chose the middle speed). The Volume can be set from one to five bars. The loudest voice setting playback is quite loud and would suffice even in a busy environment such as a classroom or work area. In the workplace or in a supermarket where a person wants to be discrete, it might be turned down to the first setting (or the earpiece used). It is so portable, it is an ideal tool for people to use in the community when they are shopping and checking labels on boxes or cartons for ingredients or potential dangers as presence of nuts (for people or children with allergic reactions).
Individual words can be selected and scanned as well. This will prove useful to identify words, read difficult words from a passage of text, and learn a new word from a book or handout or to check words for how they are pronounced. I chose the British English option for my voice as I consider the pronunciation more useful to me as an Australian as the American English voice. The modeling of the pronunciation is another side benefit for some users, especially with difficult, long and unusual words.
Perquisite skills may include:
- Being able to independently hold the pen (in the left or right hand)
- A steady hand to control the movement of the scanning window of the pen across the required text [Note: I used a ruler as my guide – pretending to have poor motor control in my right hand. It worked really effectively. I had the position the ruler a few millimeters below the required line of text.]
- Being able to hold the C-Pen at a constant 70-90 angle
- Being able to initially and accurately target the first space before the intended or required text
- Being able to hear the text from the inbuilt speaker or through the earpiece [Note: it may not suit some students who have a hearing impairment or who wear hearing aids.]
- Sufficient sight to be able to see and target the text to be scanned (some vision impaired users may find reading the device difficult as the text is quite small in the C-Pen’s window. They can certainly listen to the text though if a support person, parent, helper or another student is using the device with them or on their behalf)
Dictionary
In Dictionary, the user can use the arrows to set the dictionary to
- English to English
- English to Spanish
- Spanish to English
I chose the English to English and the Oxford dictionary. The user scans a word and it is read aloud. If the OK button is pressed, a full definition is read aloud. It is very comprehensive! The playback of the definition can be stopped or cancelled by pressing the Back button.
In Dictionary Settings (by pressing the Menu button) the History can be displayed. By scrolling down with the left button, all of the previous words that have been selected for definition are displayed one at a time. This rich history would be ideal in a classroom where the support person can discuss with the teacher/trainer/tutor the words that the client or student had difficulty identifying. Each word can be selected and definitions read aloud again as a refresher and/or for assessment at the end of a class or session. They may be made into a practical spelling quiz or for further analysis and practice.
In Reading Settings, the Read OK can be turned off or on as can Read Scan and Read Definition. Some users might not require or need the definition read back (especially for younger children or those with special needs) as it may not be relevant or too advanced. [Note: Read definition is only available in the English to English setting].
Scan to File
When the user selects Scan to File, he or she may start a New File, open an existing file (i.e. Open File) Delete File or choose Scan Settings. In Scan Settings, Scan Languages and Reading Settings are once again available for altering or changing.
This seemingly double up of menu options is made available as the user may be dynamically scanning for one purpose (i.e. scanning to read some text or read a label or text from a map) whereas when the user is scanning to a file, the person may wish to change some of his or her settings.
Scan to file allows the user to scan entire paragraphs or pages of a book, novel, newspaper or journal article (be aware of copyright restrictions). These files can be voiced aloud at any time with or without the text in front of the user (e.g. for practising reading or rehearsing the lines of a play or script). They can also be transferred to a computer (MS Windows, Mac OS or Linux) using the packaged USB cable.
As an exercise, I went to a Spanish website. I then copied some Spanish text, pasted it into a MS Word document and then printed it in 13-point size font. I then used the C-Pen to scan the text one line at a time, at a fairly fast rate from my printout. It read aloud the Spanish words to me one by one at the speech rate that I had set, in Spanish, with all words highlighted. My next option was to listen to the finished file (i.e. all text captured) or parts of it. I later transferred the file to my computer. For anyone learning to speak and write Spanish, this is another great bonus! Spanish is the second most commonly spoken language in the world – Chinese first with English at third.
Voice Memo
A very useful feature is the Voice Memo tool. The reading pen has a Dictaphone built in. It allows users to record audio and voice memos – or even music or sound effects made by the user. These files are saved to the device and can be listened to or uploaded to a user’s computer at any time. A support person might use it to give instructions to the user for a reading or study session. Or they could provide memos or feedback regarding text selection, content or attributes. Users can add voice annotations to sections of a book that they are studying or responding to for class work. The Dictaphone can also be used to save ‘to-do’ messages that may be forgotten if not written down (especially if the user struggles with spelling and writing and has organisational issues).
From the Recorder Menu, the user can choose from Record, Play Recording, Erase Recording, Play Music, and File Format. Music or Dictaphone recordings can be saved as MP3 or the larger WAV file formats). The Sound Quality can be set to High (more memory used) or Middle or Low (i.e. less memory used but not replayed at a high quality of sound recording/playback).
Once the user sets the parameters, and the user selects Record, the interface displays the file format (in my instance MP3) the quality of sound recording (in my instance low) and indicates Press OK to Record. The user presses Record and it starts recording. In the C-Pen’s window are REC(OK to Pause) and the number of seconds being recorded in the time 00:44 format. When the user presses OK it pauses, when the user presses OK it continues recording (in the same file). To stop recording, the user presses the Back button. A file number is displayed as the recorded piece of work, or study, or commentary, advice, directions, instructions, narration or music. This is a very useful, practical and handy feature as it compliments the reading and research properties of the C-Pen technology when employed as a reader and recorder of information, data, numbers or language.
In Play Recording, each file is displayed (e.g. 170529) and the length in minutes and seconds. Notice that 170529 was the 29th May 2017. The next file was appended with a ‘_1’ (i.e. 170529_1). The user can keep track of files saved by the date and number of recordings on that day. There is no need to enter or remember file names. In Erase Recording, the user moves the arrows to the intended file(s) and erases them. A warning of “Are you sure to delete it?” appears before the user press Yes to confirm or No to change his or her mind.
Compatibility
The C-Pen Reader is Mac OS, MS Windows and Linux compatible. There is no software required when used as a keyboard or for transferring files to and from the C-Pen. All the functionality and features are built-in. Another bonus is that there are no further consumable costs as the battery is charged via a USB cable. No messy battery swaps or losing them – just when work has to be completed.
Charging
Simply connect the micro USB connection into the C-Pen at its base and the other standard USB connector into one of the user’s computer USB slots. It instantly starts charging with a blue animated icon moving from left to right showing it is on charge. It graphically shows the state of charge. [Note: It’s important not to overcharge the unit.]
When users connect the pen to their computer via the USB cable it appears as an external hard drive (i.e. similar to a thumb or USB drive). Users can scan pieces of text, store their files in the pen’s memory and transfer them later to their computer(s) or submit their research and data to a trainer or teacher. This is an extremely useful feature if users are in secondary/ high school or are studying as a university student or researcher. No software is required and it can be performed on anyone’s computer.
The C-Pen Reader also doubles up as a USB drive with 1GB of data space available. The software’s intelligence, voices and dictionaries take up 3GBs. The remaining 1GB can be used over and over again by recording text or audio and then transferring it to a computer or erasing it. That’s well over 1 million characters of text. Or music files can be stored and played back as a leisure or study option (e.g. an actor reading part of a play or passages of verse than needs to be practised).
Using the C-Pen reader, users can have text read back to them immediately or store it for further study. Or they can use it as a keyboard and scan the text straight into a software program. Genres or types of text that can be selected may include:
- Books, novels, fiction, non-fiction, biographies, autobiographies
- Atlases, encyclopedias, reference books, user manuals
- Handouts, worksheets
- Newspapers, magazines, journals
- Brochures, Advertising material, Promotional material in stores
- Community and other newsletters (including school newsletters for a dad who can’t read)
- To-do lists, message lists, shopping items
- Instructions and directions (e.g. assembling an item or fixture)
- Quotes, invoices, cheques, bills, and other personal documents
- Contracts or legal documents
- Labels on cartons and boxes in supermarkets or hardware stores
- Lyrics of songs on CD covers (or even vinyl record cover sleeves?)
- Menu items at a restaurant or café
- From information from maps, charts and schematics
- From mind maps and webs
- From tables and printed spreadsheet data
- Scan labels on garments (when shopping) and washing/ care directions
- Exam questions – no need for a support person to help a student read an exam paper
- To help reluctant readers to start enjoying success with reading
- For young students to challenge themselves by reading books above their reading level
- For access to printed text up to 21 points at any time, anywhere for any purpose
Keyboard Mode
After connecting the C-Pen to a computer, it prompts the user to select Keyboard, U-Disk or Charging.
In Keyboard Mode, once the text is scanned it is sent directly into ANY text-based application as if the user was typing it. No special software or drivers are required – it works straight out of the box. Whilst the text is being transferred from the document, page, book, journal, handout (or a text or book that may not be available for loan from a library), the unit is also charging. Make sure that the computer keyboard setting on the computer is set to English, Australian or American English. If Spanish text is being scanned, then set the computer keyboard must be set to Spanish.
This mode is exceptionally useful for students who can’t read. The support person at school, or siblings or parents can scan chapters of a novel that the student needs to study. The text is ‘typed’ by scanning one line at a time and “flooded” into a program such as Microsoft Word or Pages etc. Any errors or omissions can be edited and the file saved. They then can have it read aloud again!
The student may elect to have the ‘book’ transferred to a more amenable mode for study using TTS (text-to-speech) on their computer. Free programs such as Balabolka or DSpeech can be used for this purpose as they have speech feedback and voices built in (and they are free to download for MS Windows computers and Notebooks.). On the Mac, simply use the embedded TTS speech option (Apple Menu/ System Preferences / Diction and Speech/ Text to Speech). The user can elect to choose a voice and decide the two keys to press to have any selected text spoken aloud.
Note: Other free human quality Mac voices can be downloaded and installed on a Mac computer at any time – at no cost. If you are a Mac user and rely on good quality speech feedback, click on the link provided (i.e. voices) and explore the many different voices on offer – including languages other than English for users’ own personal use. The English based voices (e.g. American, UK English etc) may be fun to explore. The Spanish voice may be important and handy, too.
In U-disk Mode, the C-Pen connects as a USB disk. The user can upload or download and manage their files and thus control storage of the pen.
When charging, the C-Pen is just doing that function. No data is being sent or managed. As there are no batteries, this is a cost neutral option for users.
Brief Summary
The C-Pen Reader represents a very natural and easy to use, convenient text scanning and TTS tool to capture printed information (text, numbers, codes, etc.), decode it instantly (using OCR) and speak it aloud. Then if required, transferred to computers for further study, research or practice.
With C-Pen, as opposed to flat bed document scanners, it is portable and hand held. Fundamentally, it is a pen – with a scanner using accurate OCR technology built in. The text or numbers of interest are selected and easily extracted and captured for short or long-term use. The option for further processing (i.e. text-to-speech, translation using other software, for study and research or for general data entry, etc.) can be achieved instantly and without any further manual interaction.
The user just needs to capture the text by physically moving the pen across printed text that is on a level surface. Users can opt to have it read back to them immediately (i.e. the norm) or stored and transferred via a USB cable (provided) to their MS Windows, MAC OS or Linux computer. Text can be used in MS Word, Pages, spreadsheets, and book creation programs, PowerPoint, OneNote or straight to blogs, wikis, Google Docs and to other web pages. If the client has Read & Write Gold, Ghotit-Real Reader and Writer, ClaroRead or other literacy support tools, they can append the text, answer questions that were scanned or correct any errors whilst scanning (e.g. missing a word at the end of a line).
It can also be used as a dictionary. Users can isolate and choose uncommon words, words that are new to them or difficult words that they don’t identify (due to poor spelling and reading skills). The word that has been scanned by the pen is read aloud as is the definition.
C-Pen is empowering as it provides a tool for total independence. As long as a user can physically hold the pen and move it across a surface (e.g. a novel) at a 70-90 degree angle, with a steady hand, they can read. Anything. The only real disadvantage for younger children is that it only accommodates text that is 22 points high (i.e. about .75 centimeter). Many children’s books use large fonts so it would not be useful with Big Books or literature that has fonts larger than 22 points. Users who are partly deaf or who have difficulty using the earpiece may not find the pen useful – but it might be worth trying.
Author: I’d love to see future C-Pen Readers with Bluetooth capability where the text can be sent to Bluetooth enabled devices (such as the newer hearing aids on the market for deaf students) or to Bluetooth enabled speakers or devices (e.g. mobile phones). I’d also like a small handle on the pen or the black carry pouch for a lanyard to be connected for safe movement between classes or to remind the student to use it! Carrying it around the user’s neck might be safer than in a pocket, pencil case, purse or rattling about in a school bag.
In the past, the first generations of pens (as there are competing models and brands on the market) have been large, heavy or clumsy. The C-Pen fits very comfortably in the user’s hand – just like a normal pen. And for students who don’t like technology, it isn’t geeky as it looks just like a pen!
If a person can’t read, the C-Pen is extremely liberating as they can independently function with printed text wherever and whenever they require it with this portable, discreet tool.
Editor’s Note: This product review of for the C-Pen Reader was written and composed in May 2017, using a Mac desktop running Mac OS 10.12.5 Sierra. The C-Pen is a standalone device; Dictaphone as well as a keyboard scanner and USB drive. It will work with MS Windows, Mac OS and Linux computers, notebooks, tablets and desktops. A user manual is provided but a handy online document may prove to be very useful – User Manual. It has a twelve-month user warranty against any defects (not user damage or abuse).
Note: All images in this review are copyright to the Reader Pen Company.
Other Reading Pen Products
There is another product, the C-Pen Reader Class Pack (10 pens). This product comprises of 10 C-Pens Readers, 10 headsets and 10 USB cables all packaged in a smart attaché case. This brief case is designed for easy storage and safety when transporting around the classroom/ school/ TAFE/ University/ workplace/ Training Institute/ library or other premises.

Further Note: The Reader Pen Company generously provided a C-Pen on loan to the author for appraisal. For further information, refer to Spectronic’s or to the Reader Pen website in the UK. [Note: The C-Pen does not connect to an iPad].
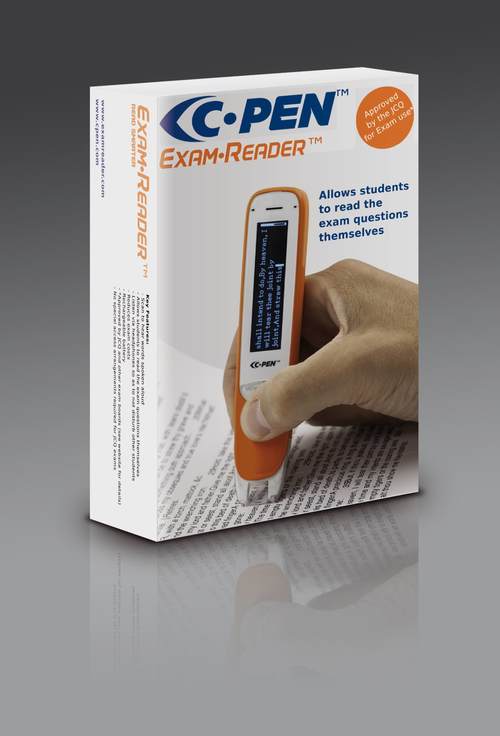
C-Pen Exam Reader
Another product (not reviewed) is the C-Pen Exam Reader pen scanner. It is major technological breakthrough for anyone wanting to read English exam questions. The C-Pen Exam Reader is a totally portable, pocket-sized device that reads text out aloud with an English human-like digital voice.
The Exam Reader has been approved by the Joint Council for Qualifications (JCQ) for use in exams in the UK (the pen having no dictionary or thesaurus, nor on-board data storage facility). This means students who have reading difficulties such as dyslexia can independently take exams knowing that they can read and understand the questions. No special access arrangements are required. This is sold as a separate product. I wish that were the case here in some states of Australia!
Specifications of the C-Pen Reader:
- Screen OLED 256×64 CPU 600MHz Memory – 4GB (OS 3G, User 1G)
- Earphone 3.5mm connection – earplug style
- Battery 1,200mAh Scan
- Font Size Range 6.5 – 22 pt
- Electronic Dictionaries – Collin English 30th Anniversary Dictionary; 10th Edition (156,120 words) & Oxford Spanish>English>Spanish Dictionary
- Certifications CE RoHS FCC
- Size and Dimensions: 135x33x19mm
- Weight: 50g
- USB – USB 2.0 High speed / Micro USB
- Extracted Content – Extracted text saved as a .txt file
- File System – FAT\FAT32\NTFS
- Menu Languages – English















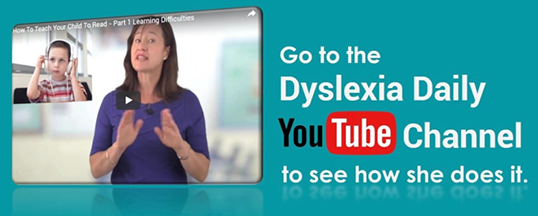


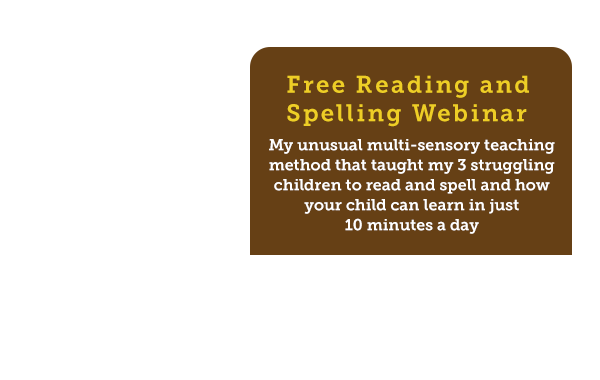
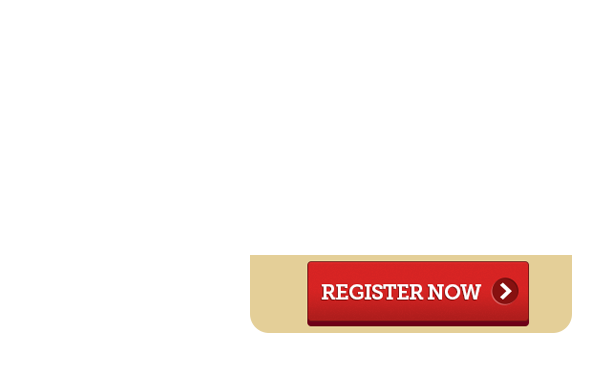
Where can we buy a C-Pen Reader for my dyslexic son?
How do we purchase this please
Where can I buy online for my son who has dyslexia
How much are these pens and where do we get them and how do we purchase them?
Hi everyone, Amazon sells these amazing devices. Also if you go to the Dyslexia Daily Facebook group page, this post is also featured on there and there are numerous comments from people who have purchased a C-pen reader Pe, how much they paid and where they purchased theirs from.
Yes how do i buy one of theses pens please im in australia
Thank you , this sounds like the very thing i need for Eethan.
Thank you , i will ho on amazon.
Want more information
Adaptions Australia has it at $370 including postage. I thought it was a good price compare to other sites. Hope it helps 🙂
The C-Pen Reading Pens and Exam Reading Pens are also available in Australia from Spectronics : http://www.spectronics.com.au/product/c-pen-reader. There is no fee for delivery anywhere in Australia.
My kind regards
Gerry
When a word is mispronounced can that one word be erased instead of the whole paragraph. Then the one word rescan to continue the reading.
Hi,
I am thinking about purchasing a C-Pen for my 9 year old daughter. However, her teacher feels that Eva may rely on the Pen too much. Perhaps I am jumping the gun a little… However, yesterday she came home from school tired, and made a comment that is still eating at me! …….
Eva told me that she was given a document that she could not read properly, it had lots of words on it and the tying was little. Her teacher instructed Eva to work on it alone, and said not to worry if she could not answer the questions. Is Eva not receiving the same learning opportunities as her peers? Eva is very intelligent; she may have been able to answer the questions given the support.
Shall I wait until last year Primary school perhaps, when Eva will receive more written hand out work?
Kind regards Louise Soden